Create Containers
Currently, our app has a single component that renders our content. For creating our note taking app, we need to create a few different pages to load/edit/create notes. Before we can do that we will put the outer “chrome” (or UI) of our app inside a component and render all the top level components inside them. We are calling the top level components that represent the various pages, containers.
Add a Navbar
Let’s start by creating the outer chrome of our application by first adding a navigation bar to it. We are going to use the Navbar React-Bootstrap component.
 Go ahead and remove the code inside
Go ahead and remove the code inside src/App.tsx and replace it with the following.
import Navbar from "react-bootstrap/Navbar";
import "./App.css";
function App() {
return (
<div className="App container py-3">
<Navbar collapseOnSelect bg="light" expand="md" className="mb-3 px-3">
<Navbar.Brand className="fw-bold text-muted">Scratch</Navbar.Brand>
<Navbar.Toggle />
</Navbar>
</div>
);
}
export default App;
We are doing a few things here:
- Creating a fixed width container using Bootstrap in
div.container. - Using a couple of Bootstrap spacing utility classes (like
mb-#andpy-#) to add margin bottom (mb) and padding vertical (py). These use a proportional set of spacer units to give a more harmonious feel to our UI.
Let’s clear out the styles that came with our template.
 Remove all the code inside
Remove all the code inside src/App.css and replace it with the following:
.App {
}
For now we don’t have any styles to add but we’ll leave this file around, in case you want to add to it later.
Also, let’s remove some unused template files.
 Run the following in the
Run the following in the packages/frontend/ directory.
$ rm -r public/vite.svg src/assets/
Add the Home container
Now that we have the outer chrome of our application ready, let’s add the container for the homepage of our app. It’ll respond to the / route.
 Create a
Create a src/containers/ directory by running the following in the packages/frontend/ directory.
$ mkdir src/containers/
We’ll be storing all of our top level components here. These are components that will respond to our routes and make requests to our API. We will be calling them containers through the rest of this tutorial.
 Create a new container and add the following to
Create a new container and add the following to src/containers/Home.tsx.
import "./Home.css";
export default function Home() {
return (
<div className="Home">
<div className="lander">
<h1>Scratch</h1>
<p className="text-muted">A simple note taking app</p>
</div>
</div>
);
}
This renders our homepage given that the user is not currently signed in.
Now let’s add a few lines to style this.
 Add the following into
Add the following into src/containers/Home.css.
.Home .lander {
padding: 80px 0;
text-align: center;
}
.Home .lander h1 {
font-family: "Open Sans", sans-serif;
font-weight: 600;
}
Set up the Routes
Now we’ll set up the routes so that we can have this container respond to the / route.
 Create
Create src/Routes.tsx and add the following into it.
import { Route, Routes } from "react-router-dom";
import Home from "./containers/Home.tsx";
export default function Links() {
return (
<Routes>
<Route path="/" element={<Home />} />
</Routes>
);
}
This component uses this Routes component from React-Router that renders the first matching route that is defined within it. For now we only have a single route, it looks for / and renders the Home component when matched. We are also using the exact prop to ensure that it matches the / route exactly. This is because the path / will also match any route that starts with a /.
Render the Routes
Now let’s render the routes into our App component.
 Add the following to the header of your
Add the following to the header of your src/App.tsx.
import Routes from "./Routes.tsx";
 And add the following line below our
And add the following line below our Navbar component inside src/App.tsx.
<Routes />
So the App function component of our src/App.tsx should now look like this.
function App() {
return (
<div className="App container py-3">
<Navbar collapseOnSelect bg="light" expand="md" className="mb-3 px-3">
<Navbar.Brand className="fw-bold text-muted">Scratch</Navbar.Brand>
<Navbar.Toggle />
</Navbar>
<Routes />
</div>
);
}
This ensures that as we navigate to different routes in our app, the portion below the navbar will change to reflect that.
Finally, head over to your browser and your app should show the brand new homepage of your app.
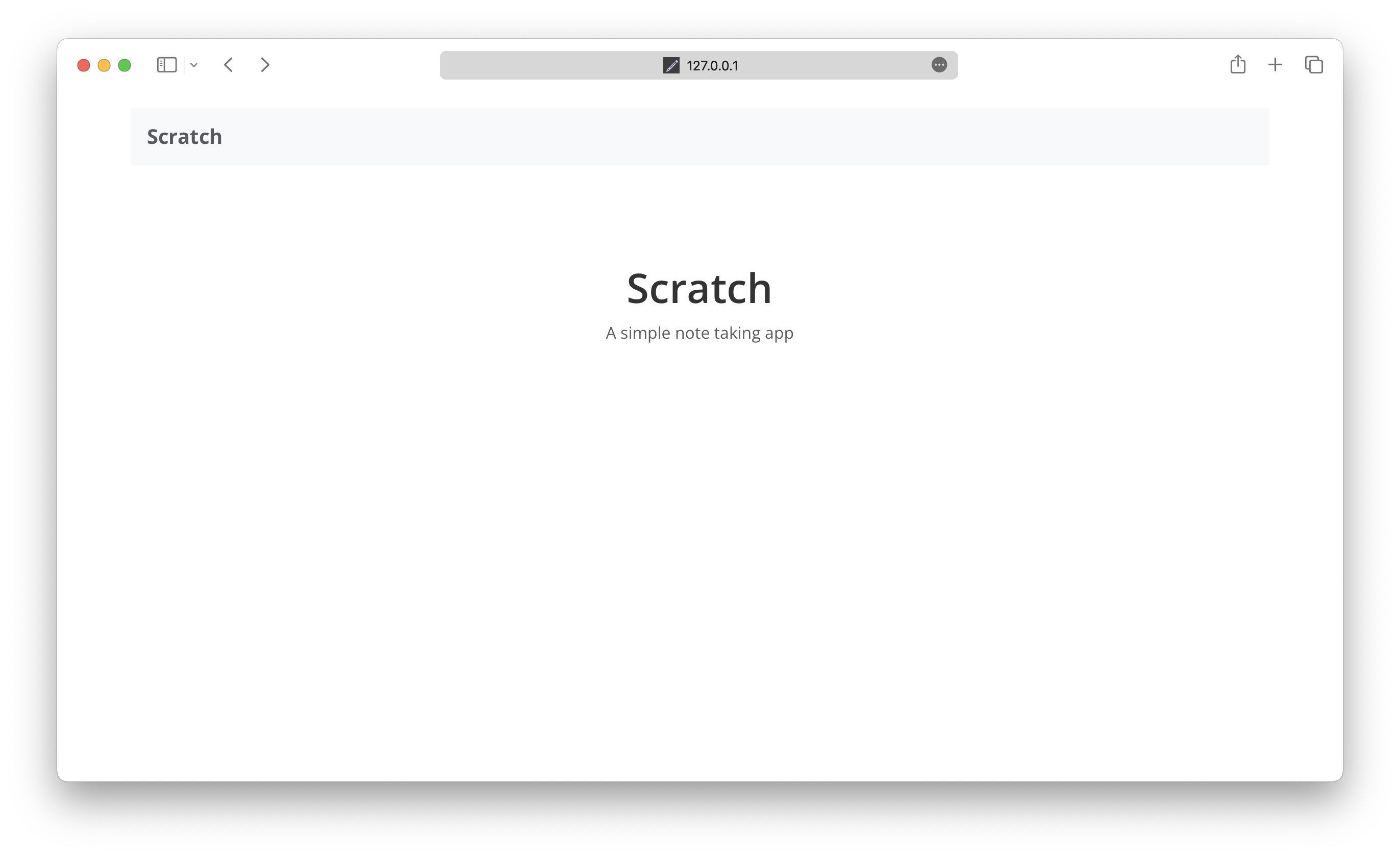
Next we are going to add login and signup links to our navbar.
For help and discussion
Comments on this chapter